Portable Document Format (PDF) files are widely used to share information securely and professionally. However, there are times when you may need to add an additional layer of security to your PDF documents, preventing unauthorized access to their content. One effective way to do this is to password protect your PDF files. In this comprehensive guide, we will explore the various techniques and tools available to password protect your PDFs and ensure the confidentiality of your information.
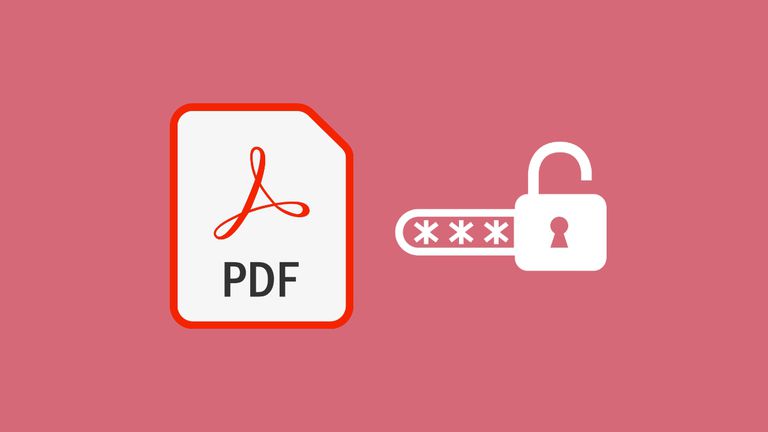
Why password protect your PDF files?
Before we get into the details of how to password protect PDF files, it’s important to understand why you might want to do so. Here are some common reasons:
- Confidentiality: If the contents of a PDF contain sensitive information, such as financial data, medical information, or intellectual property, password protection can ensure that only authorized people can access it.
- Access Control: You may want to share a PDF, but still restrict who can view it and who can't. Passwords provide an effective way to control access to your document.
- Prevention against unauthorized printing and editing: In addition to restricting reading access, you can also prevent others from printing or editing your PDF document, protecting it from unauthorized changes.
- Online Security: When you share a PDF online, such as via email or cloud storage services, password protecting it is an effective way to ensure that only the intended recipient can open it.
Methods to protect PDF with password
There are several ways to add passwords to PDF files. Below, we’ll explore the most common methods:
1. Senha de Abertura (Senha de Visualização):
An open password (also known as a view password) is used to protect access to the contents of a PDF. The person who receives the PDF file will need to enter the password to view it. Here are the general steps for adding an open password:
- Open the PDF file in a compatible PDF reader, such as Adobe Acrobat Reader.
- Click “File” and select “Properties” or “Security,” depending on your software.
- Choose the “Set opening password” option and enter the desired password.
- Confirm the password and save the file.
2. Senha de Permissões (Senha de Edição):
In addition to the open password, you can also add a permissions password to control the ability to edit, print, and copy your PDF. Here's how to do that:
- Open the PDF file in Adobe Acrobat.
- Click on “Tools” and select “Protect and Send”.
- Choose “More security options” and select “Encrypt with password”.
- Follow the instructions to set a permissions password and choose the restrictions you want.
- Save the password protected file.
3. Serviços Online:
There are several online tools that allow you to add passwords to PDF files without the need for specific software. You can upload your PDF to one of these services, set the passwords, and then download the protected file. Some examples of popular online services include Smallpdf, PDF2Go, and ILovePDF.
Safety Tips:
When protecting your PDF files with passwords, it is important to follow good security practices:
- Strong Passwords: Use strong passwords that combine uppercase and lowercase letters, numbers, and special characters.
- Keep Passwords Safe: Do not share your passwords with unauthorized people and do not store them in the same location as the PDF file.
- Attention to Recovery Options: Some PDF services offer password recovery options. Use with caution as this can be a security risk.
- Check Privacy Settings: When using online services, check their privacy and security policies to ensure your data is not compromised.
Conclusion:
Password protecting PDF files is an effective way to ensure confidentiality and control access to the information contained in these documents. With the open password and permissions password options, you can tailor PDF security to your specific needs. Remember to follow good security practices when setting and sharing passwords to keep your documents effectively protected. With the right tools and techniques, you can successfully protect your PDF files and ensure that only authorized people can access them.