PDF-bestanden (Portable Document Format) worden veel gebruikt om informatie veilig en professioneel te delen. Soms moet u echter een extra beveiligingslaag aan uw PDF-documenten toevoegen om ongeautoriseerde toegang tot de inhoud te voorkomen. Een effectieve manier om dit te doen, is door uw PDF-bestanden met wachtwoorden te beveiligen. In deze uitgebreide gids bespreken we de verschillende technieken en hulpmiddelen waarmee u uw PDF's met een wachtwoord kunt beveiligen en de vertrouwelijkheid van uw gegevens kunt waarborgen.
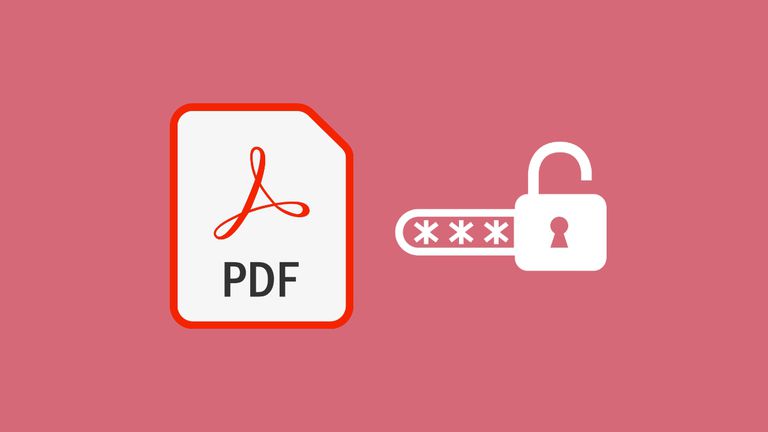
Waarom zou u uw PDF-bestanden met een wachtwoord beveiligen?
Voordat we dieper ingaan op de manier waarop u PDF-bestanden met een wachtwoord kunt beveiligen, is het belangrijk om te begrijpen waarom u dat zou willen doen. Hier zijn enkele veelvoorkomende redenen:
- Vertrouwelijkheid: Als de inhoud van een PDF-bestand gevoelige informatie bevat, zoals financiële gegevens, medische informatie of intellectueel eigendom, kunt u met een wachtwoordbeveiliging ervoor zorgen dat alleen geautoriseerde personen er toegang toe hebben.
- Toegangscontrole: Misschien wilt u een PDF-bestand delen, maar wilt u beperken wie het kan bekijken en wie niet. Met wachtwoorden kunt u de toegang tot uw documenten effectief beheren.
- Preventie tegen ongeoorloofd printen en bewerken: Naast het beperken van de leestoegang, kunt u ook voorkomen dat anderen uw PDF-document afdrukken of bewerken, zodat het beschermd is tegen ongeautoriseerde wijzigingen.
- Online beveiliging: Wanneer u een PDF-bestand online deelt, bijvoorbeeld via e-mail of cloudopslagdiensten, is het beveiligen ervan met een wachtwoord een effectieve manier om ervoor te zorgen dat alleen de beoogde ontvanger het bestand kan openen.
Methoden om PDF met een wachtwoord te beveiligen
Er zijn verschillende manieren om wachtwoorden aan PDF-bestanden toe te voegen. Hieronder bespreken we de meest voorkomende methoden:
1. Senha de Abertura (Senha de Visualização):
Een open wachtwoord (ook wel een weergavewachtwoord genoemd) wordt gebruikt om de toegang tot PDF-inhoud te beveiligen. De ontvanger van het PDF-bestand moet het wachtwoord invoeren om het bestand te kunnen bekijken. Hieronder volgen de algemene stappen voor het toevoegen van een openingswachtwoord:
- Open het PDF-bestand in een compatibele PDF-lezer, zoals Adobe Acrobat Reader.
- Klik op ‘Bestand’ en selecteer ‘Eigenschappen’ of ‘Beveiliging’, afhankelijk van uw software.
- Kies de optie ‘Wachtwoord voor openen instellen’ en voer het gewenste wachtwoord in.
- Bevestig het wachtwoord en sla het bestand op.
2. Senha de Permissões (Senha de Edição):
Naast het wachtwoord voor openen kunt u ook een wachtwoord voor machtigingen toevoegen, waarmee u kunt bepalen of u uw PDF-bestand mag bewerken, afdrukken en kopiëren. Zo doe je dat:
- Open het PDF-bestand in Adobe Acrobat.
- Klik op ‘Extra’ en selecteer ‘Beveiligen en verzenden’.
- Kies ‘Meer beveiligingsopties’ en selecteer ‘Versleutelen met wachtwoord’.
- Volg de instructies om een wachtwoord voor machtigingen in te stellen en kies de beperkingen die u wilt.
- Sla het met een wachtwoord beveiligde bestand op.
3. Serviços Online:
Er zijn verschillende online hulpmiddelen waarmee u wachtwoorden aan PDF-bestanden kunt toevoegen zonder dat u daarvoor specifieke software nodig hebt. U kunt uw PDF uploaden naar een van deze services, een wachtwoord instellen en vervolgens het beveiligde bestand downloaden. Enkele voorbeelden van populaire onlinediensten zijn Smallpdf, PDF2Go en ILovePDF.
Veiligheidstips:
Wanneer u uw PDF-bestanden met wachtwoorden beschermt, is het belangrijk dat u goede beveiligingspraktijken volgt:
- Sterke wachtwoorden: Gebruik sterke wachtwoorden die hoofdletters, kleine letters, cijfers en speciale tekens combineren.
- Houd wachtwoorden veilig: Deel uw wachtwoorden niet met onbevoegden en bewaar ze niet op dezelfde locatie als het PDF-bestand.
- Aandacht voor herstelmogelijkheden: Sommige PDF-services bieden opties voor wachtwoordherstel. Wees voorzichtig, want dit kan een veiligheidsrisico vormen.
- Controleer de privacyinstellingen: Controleer bij het gebruik van onlinediensten het privacy- en beveiligingsbeleid van die diensten om er zeker van te zijn dat uw gegevens niet in gevaar komen.
Conclusie:
Het beveiligen van PDF-bestanden met een wachtwoord is een effectieve manier om de vertrouwelijkheid en toegangscontrole tot de informatie in deze documenten te waarborgen. Met de opties voor open wachtwoord en machtigingswachtwoord kunt u de PDF-beveiliging aanpassen aan uw specifieke behoeften. Zorg ervoor dat u goede beveiligingspraktijken toepast bij het instellen en delen van wachtwoorden, zodat uw documenten effectief worden beschermd. Met de juiste hulpmiddelen en technieken kunt u uw PDF-bestanden succesvol beveiligen en ervoor zorgen dat alleen bevoegde personen er toegang toe hebben.