Os arquivos em formato PDF (Portable Document Format) são amplamente utilizados para compartilhar informações de forma segura e profissional. No entanto, há momentos em que você pode precisar adicionar uma camada adicional de segurança aos seus documentos PDF, impedindo o acesso não autorizado a seu conteúdo. Uma maneira eficaz de fazer isso é proteger seus arquivos PDF com senhas. Neste guia completo, exploraremos as várias técnicas e ferramentas disponíveis para proteger seus PDFs com senhas e garantir a confidencialidade de suas informações.
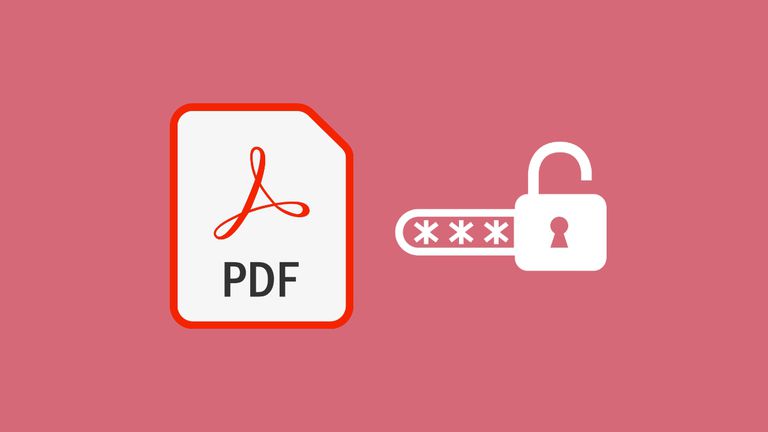
Por que proteger seus arquivos PDF com senha?
Antes de entrarmos nos detalhes de como proteger arquivos PDF com senha, é importante entender por que você pode querer fazer isso. Aqui estão algumas razões comuns:
- Confidencialidade: Se o conteúdo de um PDF contém informações confidenciais, como dados financeiros, informações médicas ou propriedade intelectual, a proteção por senha pode garantir que apenas pessoas autorizadas possam acessá-lo.
- Controle de Acesso: Você pode desejar compartilhar um PDF, mas ainda assim, restringir quem pode visualizá-lo e quem não pode. Senhas fornecem um meio eficaz de controlar o acesso ao seu documento.
- Prevenção contra Impressão e Edição não autorizadas: Além de restringir o acesso à leitura, você também pode impedir que outras pessoas imprimam ou editem seu documento PDF, protegendo-o contra alterações não autorizadas.
- Bảo mật trực tuyến: Quando você compartilha um PDF online, como por e-mail ou através de serviços de armazenamento em nuvem, proteger com senha é uma maneira eficaz de garantir que apenas o destinatário desejado possa abri-lo.
Métodos de proteção de PDF com senha
Existem várias maneiras de adicionar senhas a arquivos PDF. Abaixo, vamos explorar os métodos mais comuns:
1. Senha de Abertura (Senha de Visualização):
Uma senha de abertura (também conhecida como senha de visualização) é usada para proteger o acesso ao conteúdo do PDF. A pessoa que receber o arquivo PDF precisará inserir a senha para visualizá-lo. Aqui estão os passos gerais para adicionar uma senha de abertura:
- Abra o arquivo PDF em um leitor de PDF compatível, como o Adobe Acrobat Reader.
- Clique em “Arquivo” e selecione “Propriedades” ou “Segurança”, dependendo do software.
- Escolha a opção “Definir senha de abertura” e insira a senha desejada.
- Confirme a senha e salve o arquivo.
2. Senha de Permissões (Senha de Edição):
Além da senha de abertura, você também pode adicionar uma senha de permissões para controlar a capacidade de edição, impressão e cópia do seu PDF. Aqui está como fazer isso:
- Abra o arquivo PDF no Adobe Acrobat.
- Clique em “Ferramentas” e selecione “Proteger e Enviar”.
- Escolha “Mais opções de segurança” e selecione “Criptografar com senha”.
- Siga as instruções para definir uma senha de permissões e escolher as restrições desejadas.
- Salve o arquivo protegido por senha.
3. Serviços Online:
Existem várias ferramentas online que permitem adicionar senhas a arquivos PDF sem a necessidade de software específico. Você pode fazer o upload do seu PDF para um desses serviços, definir as senhas e, em seguida, fazer o download do arquivo protegido. Alguns exemplos de serviços online populares incluem Smallpdf, PDF2Go e ILovePDF.
Dicas de Segurança:
Ao proteger seus arquivos PDF com senhas, é importante seguir boas práticas de segurança:
- Senhas Fortes: Use senhas fortes que combinem letras maiúsculas, minúsculas, números e caracteres especiais.
- Mantenha as Senhas em Local Seguro: Não compartilhe suas senhas com pessoas não autorizadas e não as armazene no mesmo local que o arquivo PDF.
- Atenção às Opções de Recuperação: Alguns serviços de PDF oferecem opções para recuperação de senha. Use com cuidado, pois isso pode ser um risco de segurança.
- Verifique as Configurações de Privacidade: Ao usar serviços online, verifique suas políticas de privacidade e segurança para garantir que seus dados não sejam comprometidos.
Phần kết luận:
Proteger arquivos PDF com senha é uma maneira eficaz de garantir a confidencialidade e o controle de acesso às informações contidas nesses documentos. Com as opções de senha de abertura e senha de permissões, você pode adaptar a segurança do PDF às suas necessidades específicas. Lembre-se de seguir as boas práticas de segurança ao definir e compartilhar senhas para manter seus documentos protegidos de maneira eficaz. Com as ferramentas e técnicas adequadas, você pode proteger com sucesso seus arquivos PDF e garantir que apenas as pessoas autorizadas possam acessá-los.